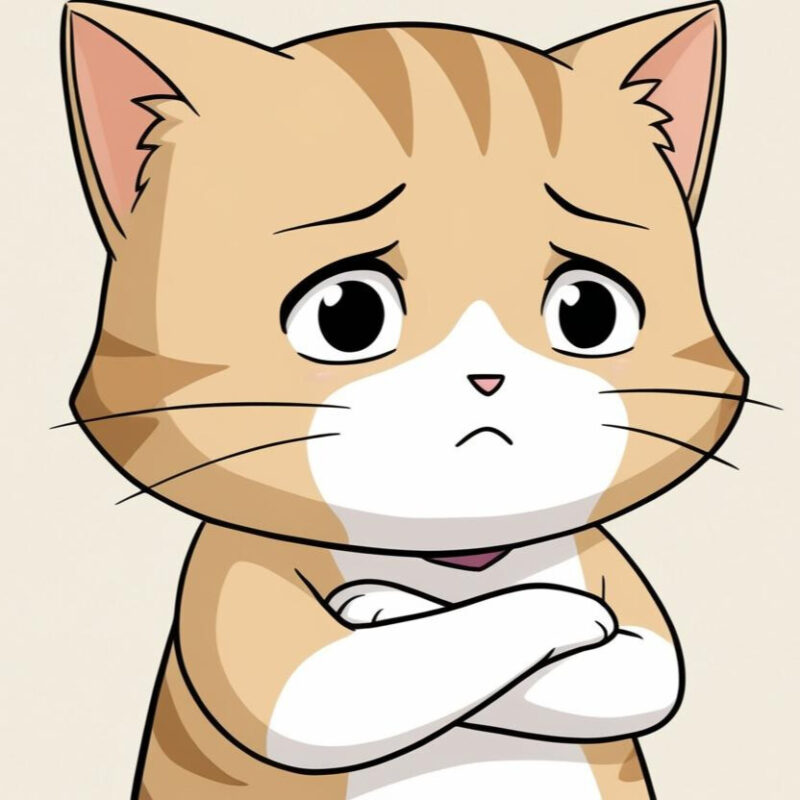
職場でExcelを使っているんだけど、家でも使いたいな。
MacBookでも使えるのかな?
お金がかるのかな?
こんにちは。
Excelを自宅のPC(Windows・Mac)で使いたいけれど、「有料じゃないと使えない。Windowsじゃないと使えない」と最初から諦めている方も多いのではないでしょうか。かくいう私も、Macでは使えず、Windowsで高額なパッケージを購入するものだと思い諦めていました。
実は、有料版だけじゃなく「Microsoft365 for the web」という無料版もあるんです!この記事では、自宅のPCがMacでもWindowsでもExcelだけではなくWord、PowerPointも期限なく無料で使用する方法をお伝えします。無料版では一部の機能に制限がありますが、基礎的な機能は揃っていますのでまずは無料版でも十分か試してみましょう。
【すぐ使える】Microsoftのアカウントの登録(無料)をする
まずはじめにMicrosoftのアカウントの登録(無料)をしましょう。
https://www.microsoft.com/ja-jp/microsoft-365/free-office-online-for-the-web
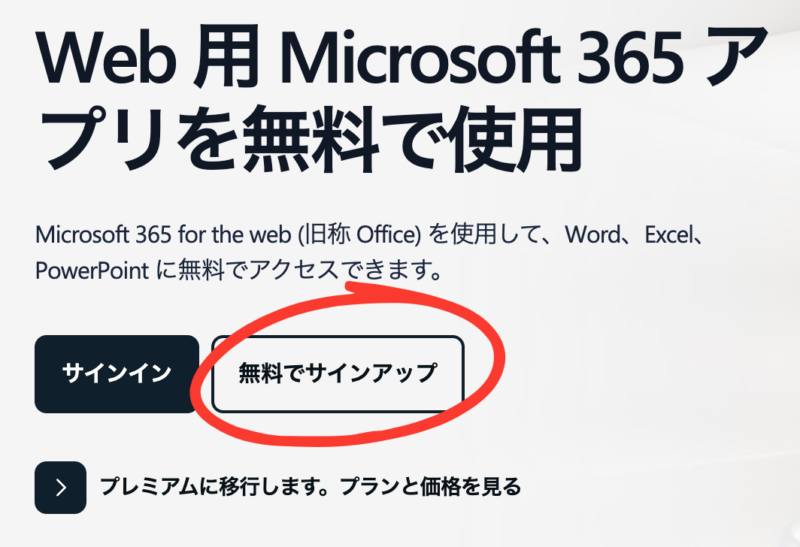
Microsoftのアカウントの登録が初めての方は「無料でサインアップ」、アカウントをお持ちの方はサインインを押してください。
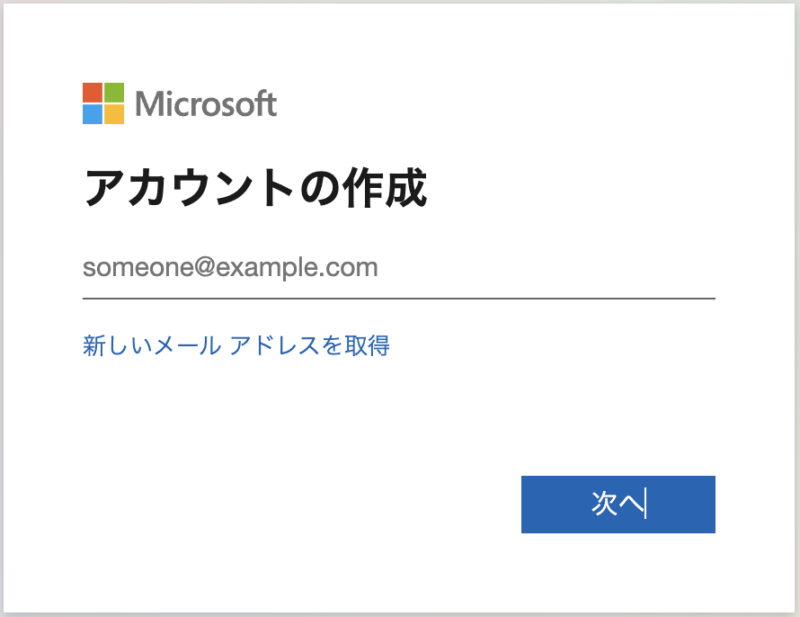
メールアドレスを登録しアカウントを作成します。登録だけで料金は発生しませんのでご安心ください。登録が完了すると次の画面になります。
Excel(エクセル)を新規で作成する
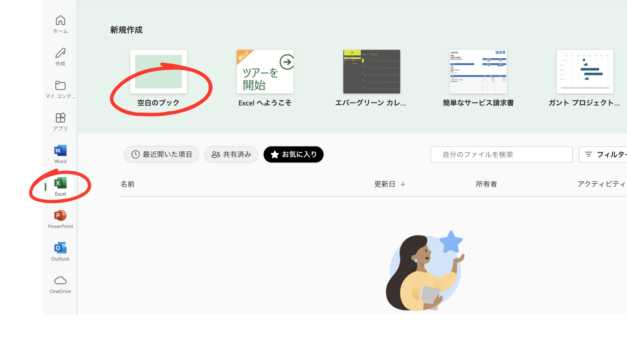
Web 用 Microsoft 365へログインできました。画面左側の縦一列に、Word、Excel、PowerPointが並んでいます。Excelを使用する場合は、Excelアイコンをクリックし、続いて「空白のブック」を押します。
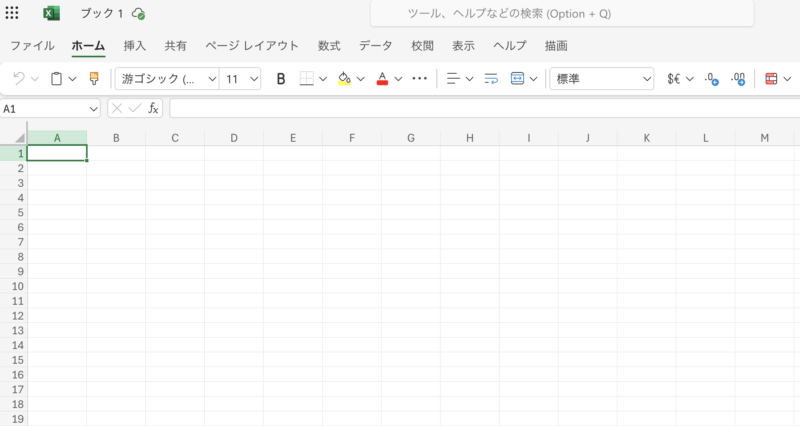
新規でExcelが開きました。作成したファイルはOneDriveへ自動的に保存され、変更するたびに上書きされます。ファイルは後からご自身のPCへファイルの移動も可能です。
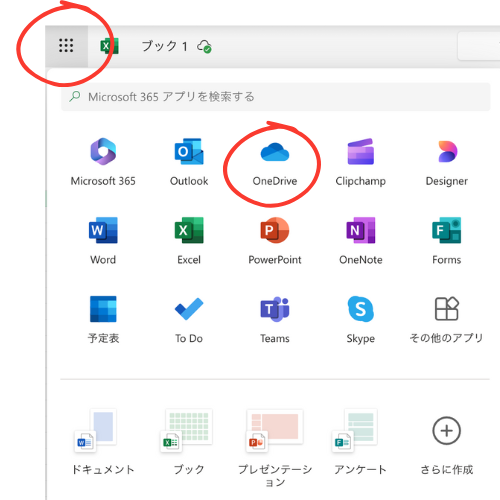
画面左上に点が6つ並んでいる箇所をクリックしてアプリケーションを移動します。この中のOneDriveのアイコンをクリックすると自動保存されたファイルが確認できます。
有料版で作成したExcel(エクセル)を開く
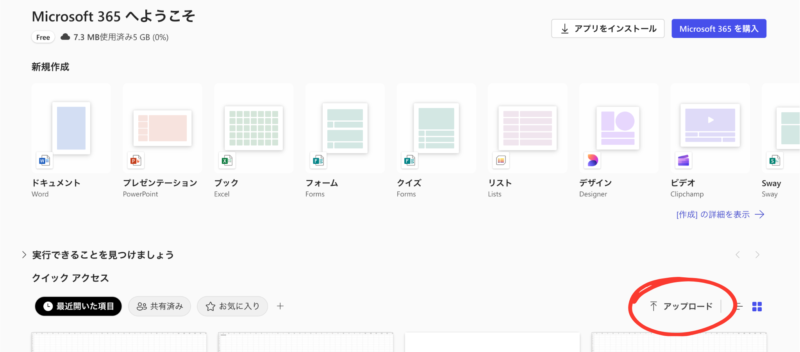
有料版で作成したファイルを閲覧した場合は、画面の右端にある「アップロード」という文字をクリックします。保存されているフォルダーからファイルを選択して開くことができます。閲覧と編集が可能です。但し、有料版ではできて無料版でできない機能については操作ができません。
まとめ
- 無料のMicrosoftアカウントを登録するだけでWord、Excel、PowerPointが使える
- OneDriveにリアルタイムで自動でOneDriveに保存される
- 有料版で作成した既存のExcelファイルの閲覧と編集も可能
- インストール不要でWebブラウザで利用できる
- 常にネットに繋がっている必要がある
- 一部使えない機能もある
有料版を購入する前に無料版で事足りるのか、まずはお試しください!



コメント