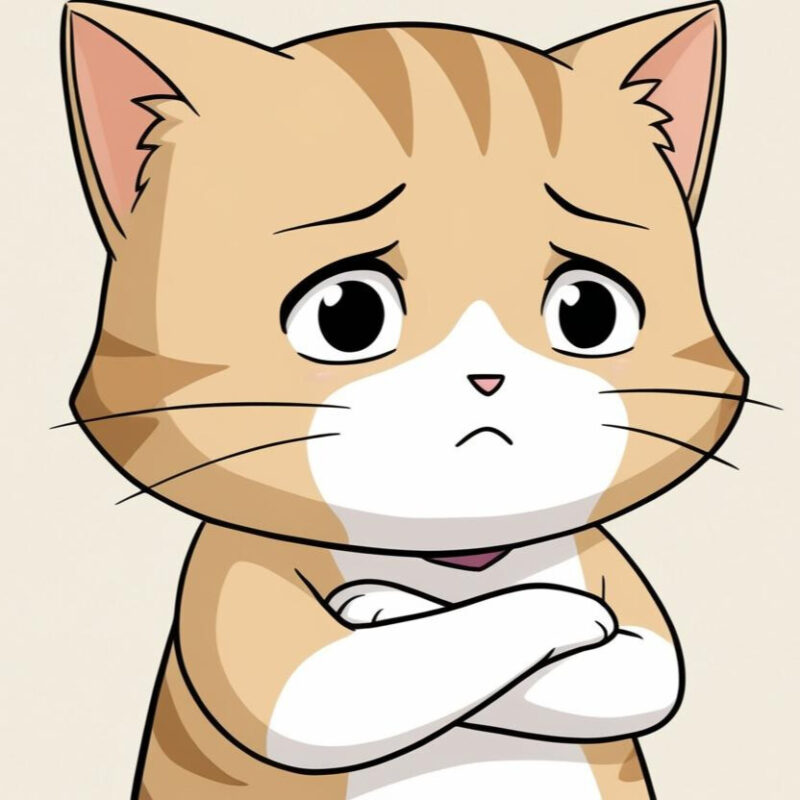
エクセルで表を作ったら、エラーが出てきた…。
これ、どうやったら消せるのか教えてほしい~!
エラーを空白にする方法を解説!
Excelで関数に問題がないのにエラーが表示されることがあります。例えば、参照先のセルが空白の場合、計算ができず「#VALUE!」エラーが表示されることがあります。このような場合、エラーの代わりに空白を表示すると、表の見た目がすっきりして使いやすくなります。
この記事では、IFERROR関数とIF関数を使ってエラーを空白にする2つの方法を解説します!
エラーが表示されるケース
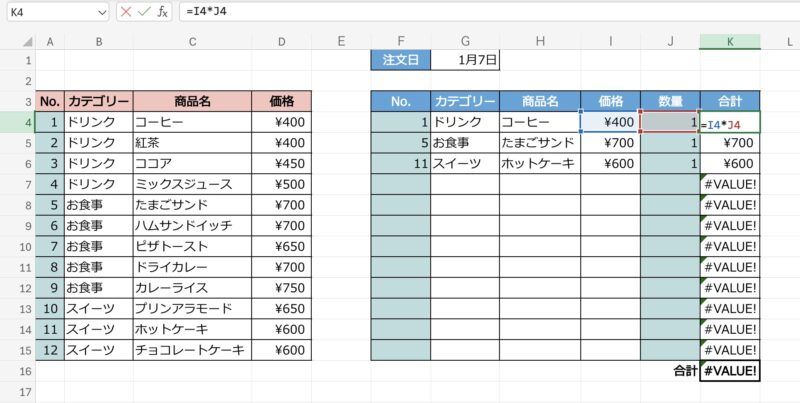
右の表のK列には「価格 × 数量」の計算式が入力されています。しかし、7行目以降は「価格」と「数量」が空白のため、計算ができずに「#VALUE!」エラーが表示されています。このエラーを隠し、空白を表示させるにはどうすればいいのでしょうか?
2つの方法を順番に見ていきましょう。
方法1:IFERROR関数でエラーを空白にする
まずは、IFERROR関数を使う方法です。IFERROR関数は、計算結果がエラーの場合に代わりの値を返すよう指定できます。以下のように入力すれば、エラーが発生した場合に空白(ダブルクォーテーションで囲む)を表示できます。
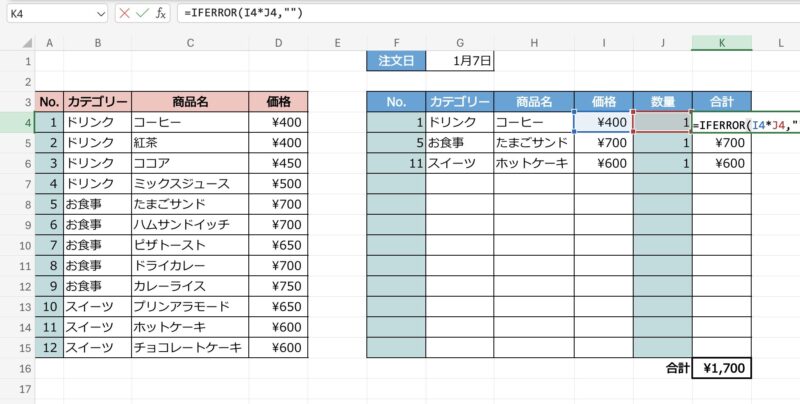
=IFERROR(I4*J4,“”)
=IFERROR(値,エラーの場合表示する値)
これでエラーが発生したセルに空白が表示され、見た目がスッキリします!
IF関数で、論理式に一致した場合は空白にする。
次に、IF関数を使う方法です。IF関数では、指定した条件(論理式)を満たした場合に表示する値を指定できます。例えば、数量(J列)が空白の場合に空白を表示するには、以下のように入力します。
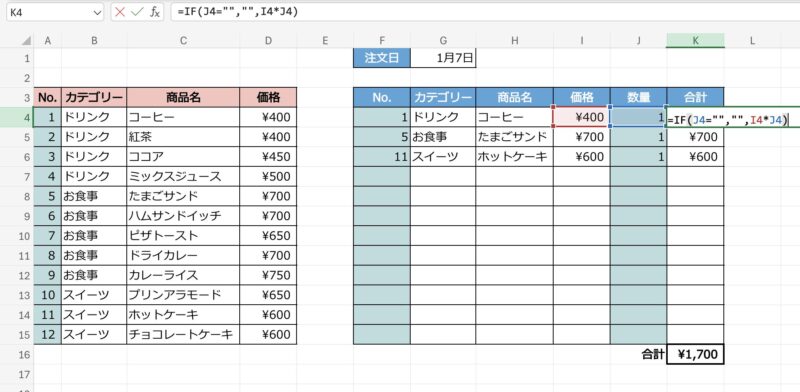
=IF(J4=””,“”,I4*J4)
=IF(論理式,真の場合,偽の場合)
この式では、数量が空白のときは空白を、そうでない場合は「価格 × 数量」を計算して表示します。
まとめ
- IFERROR関数:計算結果がエラーになった場合に空白を表示。
=IFERROR(値, “”) - IF関数:特定の条件に一致した場合に空白を表示。
=IF(論理式, “”, 値)
最後に
今回は、Excelで発生する「#VALUE!」エラーを空白にする方法を解説しました。エラーを空白にすることで、見た目を整えたり、他の計算に影響を与えないようにできます。
ただし、エラーを隠すことが目的ではなく、根本的な原因を確認して修正することが重要です。エラーの種類によっては、関数そのものに不備がある場合もあるため、状況に応じて適切に対処しましょう。ぜひ試してみてくださいね!



コメント